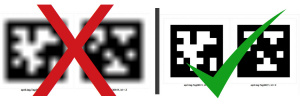MapIt
Contents
Formation / Attestation OEQ
Une formation est désormais disponible sur le portail de l’Ordre des ergothérapeutes du Québec (OEQ). Vous pouvez y accéder en suivant ce lien "portail.oeq.org".
MapIt on phone
MapIt on phone
Bonnes pratiques pour augmenter la qualité du modèle final:
- Pour commencer, pointez vers un endroit ayant beaucoup de repères visuels comme une peinture ou une photo sur le mur. Le but est de terminer le scan au même endroit pour que MapIt puisse détecter qu'il est revenu au point initial (une fermeture de boucle est alors détectée). MapIt peut ensuite corriger les erreurs reliées au capteur de mouvement pour optimiser le modèle.
- Balayer de haut en bas/bas en haut en tournant tranquillement (comme un mouvement en serpentin, similaire au "Paint Brush Motion" de ce vidéo).
- Éviter les mouvements rapides.
- Éviter de pointer la caméra trop près d'une surface, rester à au moins 1 mètre de la surface.
- Pour le bain, essayer au maximum de balayer au dessus du bain pour capter les côtés intérieurs du bain.
- En glissant le doigt sur l'écran de bas en haut, on peut changer le point de vue de la caméra virtuelle pour mieux voir les endroits qui n'ont pas été balayés.
- Assurez-vous que le téléphone est chargé à plus de 90% avant de commencer un nouveau scan. En bas de 50%, le téléphone tombe en économie d'énergie, diminuant la performance de l'application.
Installation
MapIt est en version prototype: elle est disponible gratuitement. Pour nous aider à améliorer l'application, cliquez ici pour donner vos commentaires, merci! Si votre téléphone n'est pas indiqué explicitement dans la liste ci-dessous, la numérisation ne fonctionnera pas.
Android
- Téléphones supportés (avec Google Tango): Lenovo Phab2Pro, Asus Zenfone AR
- Lien de téléchargement (APK) (téléchargez/installez à partir du téléphone).
iOS
- Téléphones supportés (avec LiDAR): iPhone 12/13/14/15 Pro / Pro Max, iPad Pro 2020-2021-2022-2023
- Lien de téléchargement à partir du Apple Store (téléchargez/installez à partir du téléphone).
Tags
Lorsque l'option "Tag" and le menu "Détection de boucle" est activé, imprimer un tag ci-dessous et l'apposer sur un mur de la pièce. Pour débuter la numérisation, il faut pointer le téléphone vers le tag, puis numériser la pièce comme décrit ci-dessus. À la fin, revenir devant le tag pour le redétecter, ceci va permettre de corriger certaines erreurs dans la numérisation. Il est important de ne pas bouger le tag pendant la numérisation.
- 4 tags par page (à découper sur les pointillés):
- Tags1-4.pdf
- Tags5-8.pdf
- Tags9-12.pdf
- Ouvrir le fichier dans Microsoft Edge, Google Chrome ou Adobe Reader. Assurez-vous que le logiciel utilisé n'imprime pas les tags avec du flou (Firefox à gauche):
Si on veut fusionner plusieurs pièces par la suite, il est important d'utiliser un tag différent pour chaque pièce. Lors de la dernière session de numérisation, il faut parcourir tous les tags pour avoir un scan avec tous les tags référencés un par rapport à l'autre. Pour cette dernière session, il n'est pas nécessaire de balayer l'environment, simplement marcher directement d'un tag à l'autre tout en revenant au tag initial à la fin.
Privacy Policy
Privacy Policy
MapIt app on Google Play Store requires access to camera to record images that will be used for creating the map. When saving, a database containing these images is created. That database is saved locally on the device (on the sd-card under MapIt folder). MapIt requires read/write access to MapIt folder only, to save, export and open maps. MapIt doesn’t access any other information outside the MapIt folder. MapIt doesn’t share information over Internet unless the user explicitly clicks on Share button.
Vidéos d'auto-apprentissage
- Numériser
- Bonnes pratiques de numérisation
- Visualiser le modèle 3D sur le téléphone
- Retrouver/Supprimer/Renommer/Partager un modèle enregistré
MapIt sur ordinateur de bureau
MapIt est en version prototype: elle est disponible gratuitement en échange de vos commentaires. Cliquez ici pour donner vos commentaires, merci!
Installation
Windows
Téléchargement:
- Windows 64 bits
- Installateur: MapIt-0.4.8-win64.exe
- Version ZIP: MapIt-0.4.8-win64.zip
- Anciennes versions
L'installateur permet d'installer le logiciel comme n'importe quel autre logiciel, mais requiert les droits administrateurs sur l'ordinateur. Pour la version ZIP, exécutez le fichier bin/MapIt.exe pour lancer le logiciel.
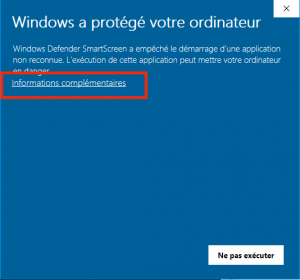
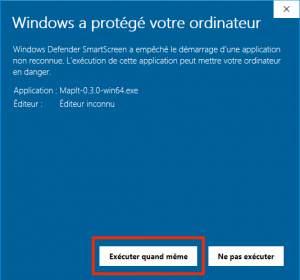
Mac OS X
- Mac avec processeur Apple M1/M2/M3/...: MapIt-0.4.7-Darwin-Apple.dmg.
- Mac avec processeur Intel: MapIt-0.4.8-Darwin-Intel.dmg.
- Double-cliquez sur le fichier DMG, puis glissez l'application MapIt dans le dossier Applications. Ceci va extraire et copier MapIt dans votre dossier Applications. Vous pouvez ensuite éjecter le DMG dans Finder. Ensuite avec Spotlight (la loupe en haut à droite du bureau), cherchez MapIt pour trouver l'application dans le dossier Applications.
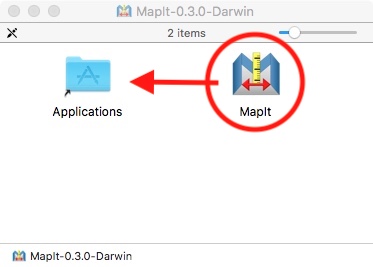
- Si vous avez le message "Impossible d'ouvrir MapIt..." en essayant d'ouvrir MapIt, allez dans les Préférences de Mac OS X, sélectionnez "Sécurité et confidentialité", déverrouiller le cadenas en bas de la fenêtre et cliquez sur "Ouvrir qu'en même" à côté du message référant à MapIt. Réessayez ensuite d'ouvrir MapIt, il devrait y avoir maintenant l'option "Ouvrir" dans la boîte du message pour démarrer MapIt:
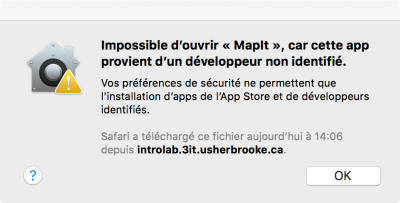
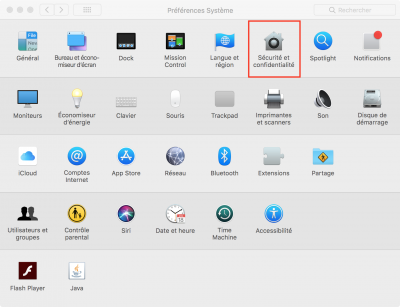
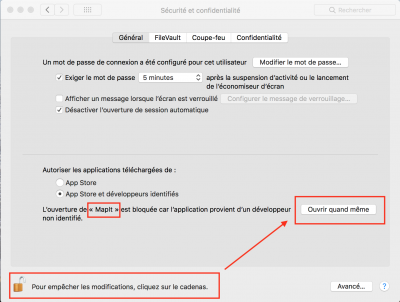
Importation des modèles du téléphone (Android)
Il faut tout d'abord brancher le téléphone par cable USB, puis s'assurer que le téléphone est en mode "Transfert de fichiers" dans menu déroulant en haut du téléphone (glissez un doigt du haut de l'appareil vers le bas pour faire afficher ce menu):
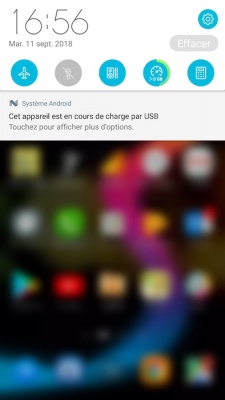 -->
--> 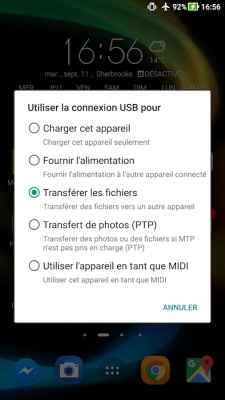 -->
--> 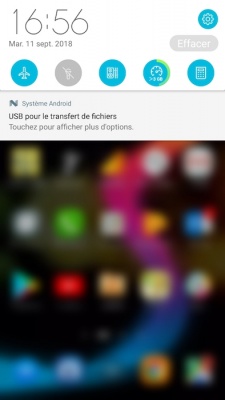
Une fois en mode "Transfert de fichiers", il y a deux méthodes pour transférer les fichiers:
1) Lors de la première utilisation de MapIt pour ordinateur de bureau, MapIt crée un répertoire "MapIt" dans votre dossier "Mes Documents". Cliquez sur Fichier->Importer et attendez quelques minutes que les modèles soient copiés dans le dossier "MapIt".
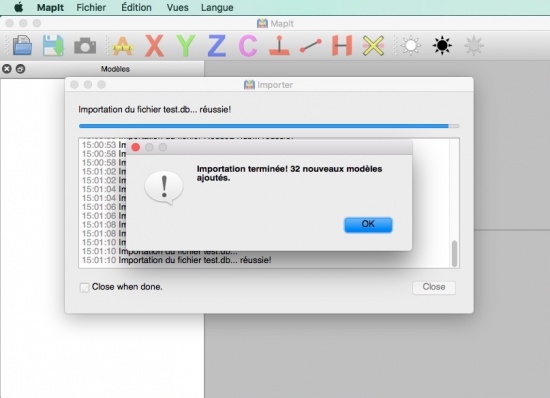
2) La deuxième approche utilise l'Explorateur de fichiers sur Windows ou l'Android File Transfer sur Mac OS X. Ouvrez le dispositif ASUS_002 puis naviguer jusqu'au dossier MapIt sur le téléphone. Sélectionnez et copiez les fichiers dans un dossier sur l'ordinateur de bureau, préférablement dans le dossier "MapIt" créé dans "Mes Documents" pour que les modèles soient automatiquement chargés lors du démarrage de MapIt.
Importation des modèles du téléphone (iOS)
Il faut tout d'abord brancher le iPhone ou iPad par cable USB, puis s'assurer d'accepter de faire confiance à l'ordinateur dans le dialogue qu'il va s'afficher sur le iPhone ou iPad. Si MapIt pour ordinateur de bureau n'a jamais été ouvert sur l'ordinateur, le faire en premier puis le fermer. Ça va permettre de créer automatiquement le dossier Mapit dans "Mes Documents".
Importation sur un ordinateur Windows
1) Si vous n'avez pas iTunes pour Windows, installer iTunes à partir du Microsoft Store:
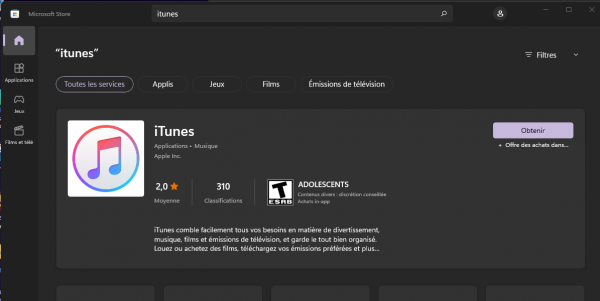
2) Ouvrir iTunes. Lorsque le iPhone ou iPad est branché, une icône ressemblant à l'image ci-dessous devrait apparaître. Cliquez dessus:
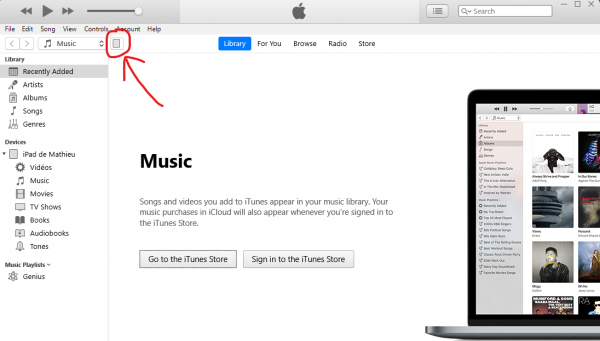
3) Cliquez ensuite sur le "Fichiers partagés", puis sur l'application MapIt, puis sélectionnez les fichiers *db. Faire un "drag-and-drop" de ces fichiers dans le dossier Mes Documents/MapIt sur l'ordinateur:
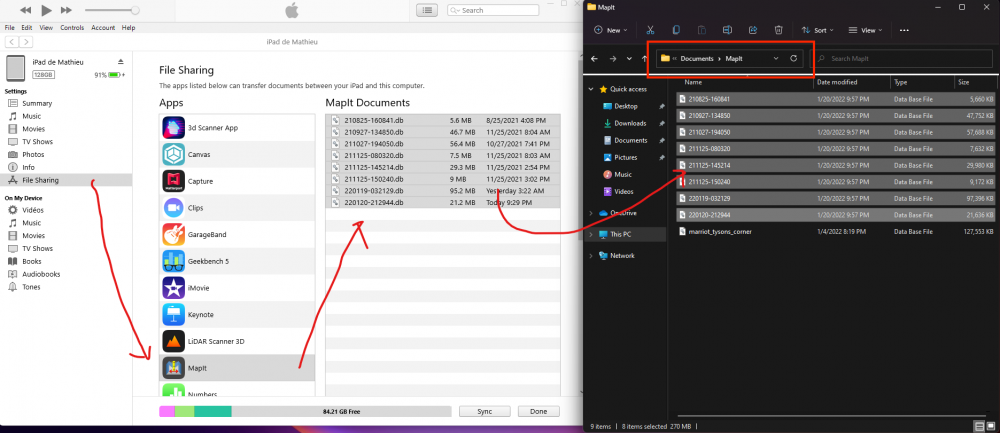
4) Rouvrir MapIt pour ordinateur de bureau et les scans devraient apparaître:
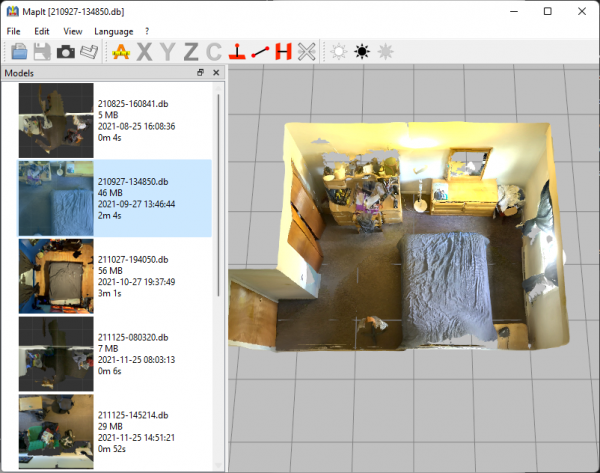
Importation sur un ordinateur Mac
1) Dans Finder, cliquez sur votre iPhone ou votre iPad, puis cliquez sur l'onglet Fichiers. Cliquez ensuite sur le triangle à côté de l'application MapIt pour voir vos fichiers, puis "drag-and-drop" les fichiers dans votre dossier Documents/MapIt:
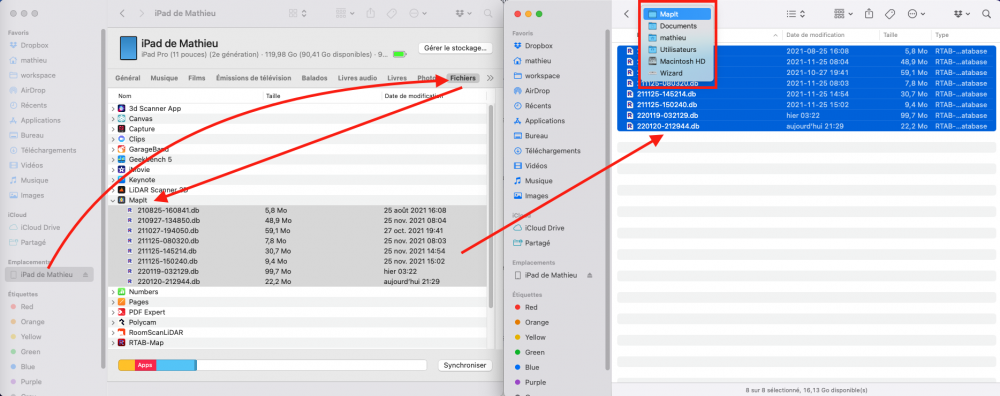
2) Rouvrir MapIt pour ordinateur de bureau et les scans devraient apparaître:
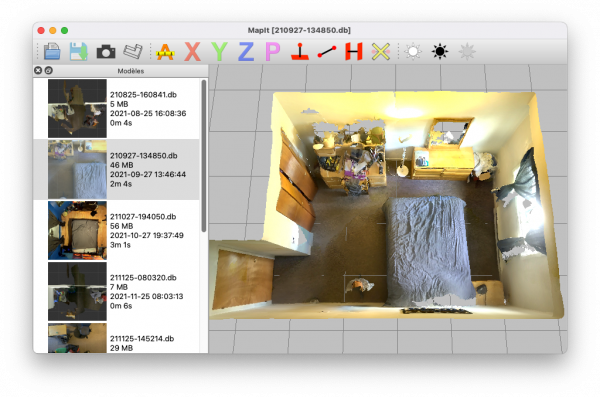
Utilisation de MapIt
- Ouvrez MapIt. Lors de la première utilisation, l'affichage devrait être vide. Pour importer des modèles du téléphone, voir section Importation ci-dessus. Par défaut MapIt ouvre le dossier "MapIt" dans "Mes Documents" pour afficher les modèles. Si les modèles ont été importés dans un autre dossier, faire Fichier->Ouvrir pour sélectionner le dossier contenant les modèles importés.
- Si vous n'avez pas le téléphone, téléchargez ce modèle exemple marriot_tysons_corner.zip et dézippez-le dans "Mes Documents/MapIt".
- Double-cliquez sur un modèle dans la liste de gauche. Le modèle devrait s'afficher dans la fenêtre de droite. Vous pouvez cliquer sur "Mesurage Automatique" pour prendre des mesures automatiquement.
- L'application essaie de trouver le maximum de mesures en fonction des plans trouvés dans le modèle. S'il y a trop de mesures, il est possible d'en enlever avec l'action "Enlever une mesure".
- Il est possible d'ajouter des mesures personnalisées avec les autres actions de mesurage. Pour mesure la hauteur des objets, utilisez l'action "Mesurer la hauteur".
- Pour mesurer la distance entre des objets en fonction des axes principaux de la pièce, utilisez l'action "Mesurer entre deux plans".
- Pour sauvegarder les mesures, cliquez Fichier->Sauvegarder ou tout simplement faire le raccourci "ctrl-s".
- Pour changer les unités de mesure dans le système impérial (pieds/pouces), allez dans Édition->Préférences.
- Pour une vue "plan" de la pièce, cliquez sur le bouton "Vue Plan" dans la barre d'actions. Vous pouvez aussi cliquer sur Z dans la barre d'actions pour cacher les mesures en Z.
Vidéos d'auto-apprentissage
- Transférer le fichier du modèle 3D (.db) vers l’ordinateur
- Ouvrir un modèle 3D
- Visualiser le modèle 3D sur l’ordinateur
- Générer des mesures automatiques
- Prendre des mesures personnalisées
- Sauvegarder les fichiers de mesure
Quoi de neuf?
v0.4.8
31 Janvier 2024
- Désactivé l'option de l'effet de lumière par défaut pour augmenter performance sur les ordinateurs sans carte graphique (clique-droit dans la vue 3D pour réactiver l'option).
v0.4.7
26 Janvier 2024
- Ajout d'une option dans Préférences pour ajuster la sélection des murs pour l'alignement du modèle (un fixe pour les modèles avec plusieurs pièces assemblées). Mis à jour le message d'erreur lorsqu'un modèle ne peut pas être aligné avec la grille.
- Affichage apprioprié des mesures lorsque qu'un étage est sélectionné.
- Ajout d'une option (clique-droit) pour ajuster la taille du texte dans la vue 3D.
- Mise à jour du code avec toutes les dernières dépendences (Qt6, VTK9, RTAB-Map 0.21.3...)
v0.4.6
14 Janvier 2023
- Réparé le fonctionnement de l'action pour enlever une mesure.
v0.4.5
- Ajout de plus de messages d'erreur.
v0.4.4
17 Février 2022
- Windows (6 janvier 2022): installateur sans MSVCR100.dll requis pour éviter l'erreur "MSVCR100.dll est introuvable".
- Mac Big Sur ou Monterey: le problème de démarrage requérant de faire
QT_MAC_WANTS_LAYER=1 /Applications/MapIt.app/Contents/MacOS/MapItdans une terminal est fixé. - Windows/Mac:
- Ajout d'une option pour choisir l'étage à visualiser.
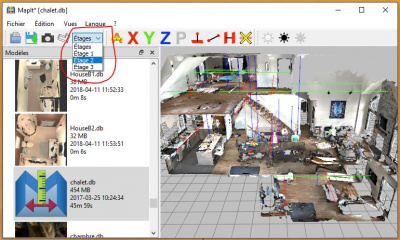
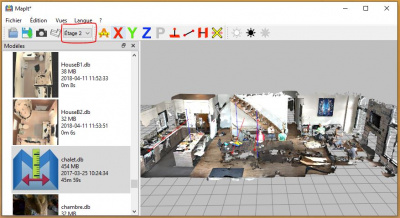
- Ajout d'une option pour mettre les mesures en avant-plan ou pas.
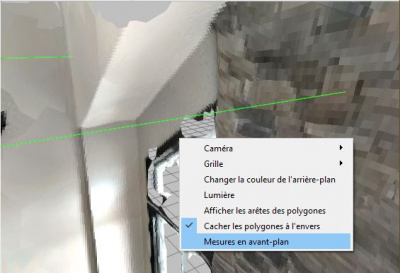
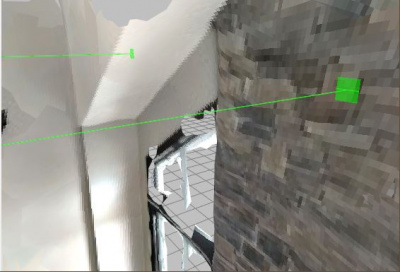
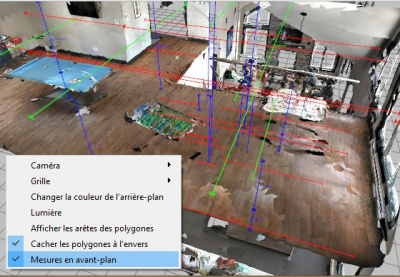
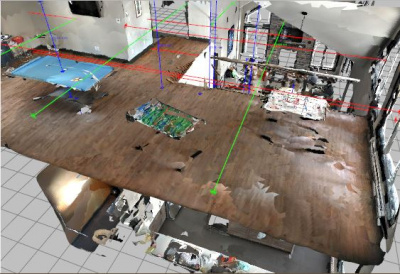
v0.4.3
20 Juin 2020
- Windows/Mac: Ajout de l'option d'unités en "mm" dans le menu Préférences.
v0.4.2
18 Juin 2019
- Windows: Résolution d'un incompatibilité entre l'application bureau et dernière version sur téléphone suite à l'importation.
v0.4.1
28 Mai 2019
- Ajout du menu "Détection de boucle" avec options "Visuelle" et "Tag".
- Amélioration de l'optimisation du scan en utilisant aussi la gravité.
12 Mars 2019
- Ajout d'une session de mesure "Original" dans les choix d'ouverture d'un scan (sans mesure par défaut).
- Le nom du scan et la session de mesure ouverte (s'il y a lieu) sont affichés dans le titre de la fenêtre.
- Le terminal noir ne s'affiche plus sur Windows.
- Ajout d'un lien "Aide" qui redirige vers cette page.
- Ajout d'un dialogue "À propos" faisant état de la version de MapIt et d'un lien vers cette page.
- Correction des problèmes de traduction sur certains boutons de dialogues.
v0.4.0
13 Février 2019
- Ajout vidéo d'explication de l'application de bureau MapIt.
12 Novembre 2018
- Le menu ouvrir affiche maintenant les fichiers compatibles (*.db) avec MapIt
- Ajout du dialogue Édition->Préférences. Tous les paramètres sauvegardés sont maintenant rendus dans ce dialogue. Ajout de nouveaux paramètres pour configurer le nombre de mesures générées par la mesure automatique.
- À l'ouverture d'un modèle, le modèle est auto-aligné avec la grille, ce qui fait que toutes les actions de mesure sont disponibles directement.
- Plusieurs sessions de mesure peuvent être sauvegardées dans le même modèle. Faire Fichier->"Sauvegarder En..." pour sauvegarder les mesures présentes dans une nouvelle session. Lorsqu'un modèle a plus d'une session de mesure, à l'ouverture d'un modèle, une boîte de dialogue va demander qu'elle session ouvrir.
- On peut maintenant zoomer avec les touches du clavier "+" et "-".
- Menu clique-droit:
- Les actions ont été traduites en français
- Seulement les actions utiles à MapIt sont affichées
- Correction de la fonction de changement de couleur de l'arrière-plan
- Le bouton "Enlevez une mesure" reste activé tant qu'on ne ré-appuie pas sur le bouton.
- Ajout d'un bouton "Vue Plan" dans la barre d'actions. Ceci remplace la fonction Camera->Ortho mode.
v0.3.0
12 Septembre 2018
- Première version bureau!
Privacy Policy
MapIt requires access to camera to record images that will be used for creating the map. When saving, a database containing these images is created. That database is saved locally on the device. MapIt requires read/write access to MapIt folder only, to save, export and open maps. MapIt doesn’t access any other information outside the MapIt folder. MapIt doesn’t share information over Internet unless the user explicitly exports a map with the Share button, for which MapIt needs the network.
Publications et communications scientifiques
- Guay, M., Labbé, M., Séguin-Tremblay, N., Auger, C., Goyer, G., Veloza, E., Chevalier, N., Polgar, J. and Michaud, F., “Adapting a Person’s Home in 3D Using a Mobile App (MapIt): Participatory Design Framework Investigating the App’s Acceptability,” in JMIR rehabilitation and assistive technologies, vol. 8, no. 2, p.e24669, 2021. (JMIR)