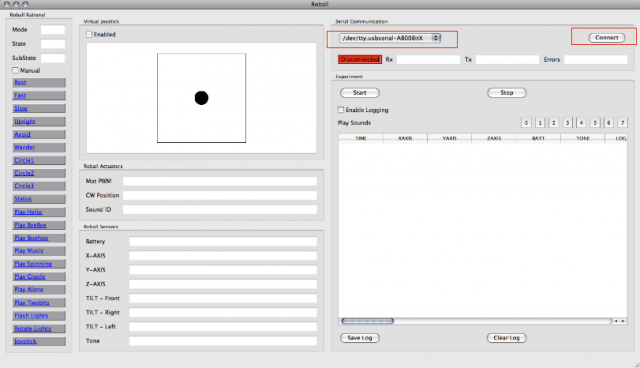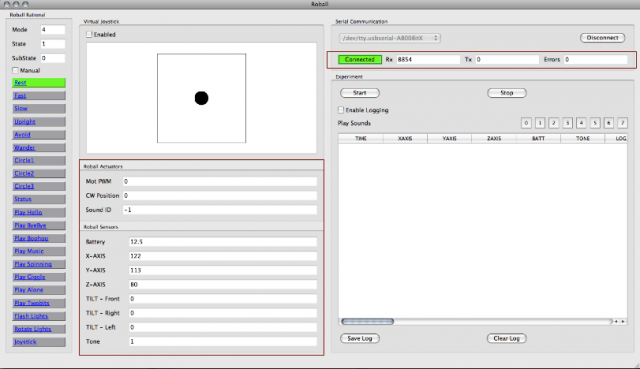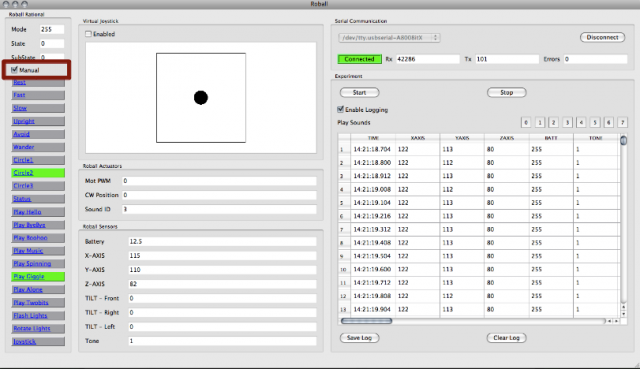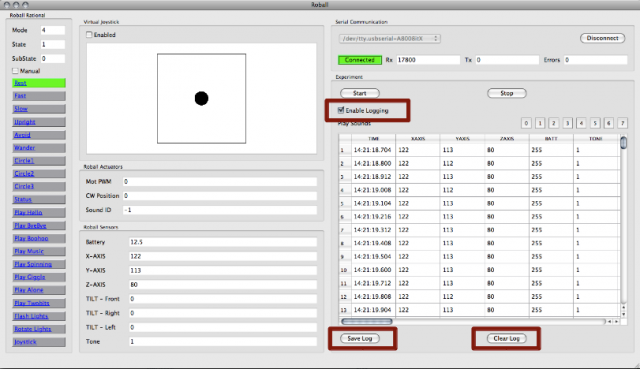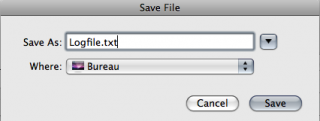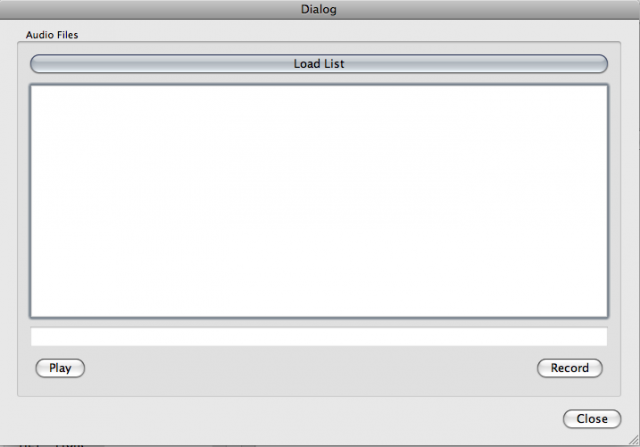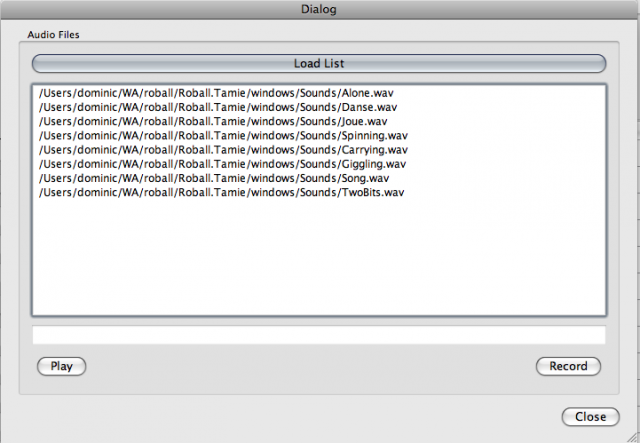Difference between revisions of "RoballRFDocumentation"
From IntRoLab
(→Roball RF Documentation) |
(→Changing the Audio Setup) |
||
| Line 34: | Line 34: | ||
# Start the Roball-RF GUI and connect to the robot. | # Start the Roball-RF GUI and connect to the robot. | ||
# In the application menu, click on Config->Audio Setup You should see the following dialog: [[Image:RoballAudioSetupEmpty.png | 640px | center]] | # In the application menu, click on Config->Audio Setup You should see the following dialog: [[Image:RoballAudioSetupEmpty.png | 640px | center]] | ||
| − | # Create a text file containing the list of audio files you want to use with Roball. Here is an example of configuration [[File:AudioSetup.txt]]. '''Use absolute path names for files'''. | + | # Create a text file containing the list of audio files you want to use with Roball. Here is an example of configuration [[File:AudioSetup.txt]]. '''Use absolute path names for files'''. Audio files must be of type WAV, MP3 or AAC depending on your installation. |
# Click on "Load List" and select the text file containing the file list. The dialog should now look like this : [[Image:RoballAudioSetup.png | 640px | center]] | # Click on "Load List" and select the text file containing the file list. The dialog should now look like this : [[Image:RoballAudioSetup.png | 640px | center]] | ||
Revision as of 18:58, 12 June 2009
Contents
Roball RF Documentation
Under construction. Coming soon...
Connecting to Roball
When connected:
Operating the robot
Virtual Joystick
Activating Behaviors Manually
Starting Pre-Programmed Mode
Logging data
Saving to a log file
Clearing the Displayed Log
Changing the Audio Setup
- Connect the audio cable from your computer to Roball's audio jack.
- Start the Roball-RF GUI and connect to the robot.
- In the application menu, click on Config->Audio Setup You should see the following dialog:
- Create a text file containing the list of audio files you want to use with Roball. Here is an example of configuration File:AudioSetup.txt. Use absolute path names for files. Audio files must be of type WAV, MP3 or AAC depending on your installation.
- Click on "Load List" and select the text file containing the file list. The dialog should now look like this :